How do I set up my USB to RS232 convertor? - Photo Guide
- These convertors usually come with a website link to visit and download the drivers. Please make sure you download the drivers. Then follow all the on-screen instructions correctly.
- If you have purchased the device from Delta-T, you can download the drivers from here: https://www.dropbox.com/s/2pu0ll8b26y8qkm/CDM212364_Setup.exe?dl=0 or here: https://ftdichip.com/drivers/vcp-drivers/
- Once the drivers have been installed correctly, plug the USB convertor into a USB port on your PC.
- The computer will then assign the convertor a COM port. You will need to check which com port has been assigned via the computer’s “device manager”:
Windows 10
Use the search tool in the bottom task bar to search for ‘device manager’:
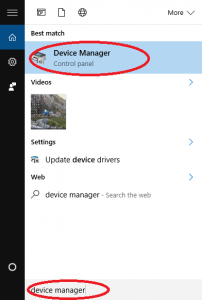
Windows 8
Right click on Desktop background and select ‘All Apps’
Right click on control panel and select ‘properties’:
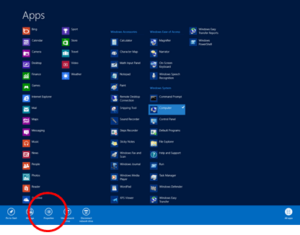
Click on Device Manager:

Windows 7
Click on Start, Control Panel, Device Manager:

XP
Click on Start, Control Panel, System:
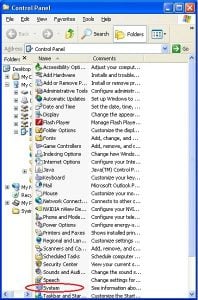
Under the ‘Hardware’ tab, click on ‘Device Manager’:
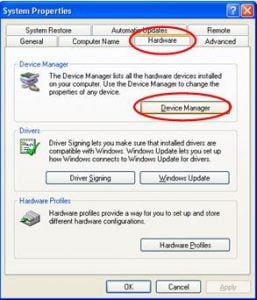
- Once in the device manager, expand the “ports” option. The example below shows a P.C which has the USB to serial converter installed (COM3):
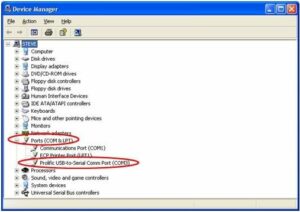
- Please make sure that you use this same COM port number in the device software e.g. HH2read, SunRead, LS2win, DeltaLINK, AP4 retrieve.
- You will probably have to re-boot the P.C once the drivers have been installed.
- Also, please remember to use the original RS232 cable, that was supplied with your device, in series with the RS232 to USB converter.
Multiple USB convertor Installations check
If you have more than one USB to RS232 convertor installed, you can check which COM port has been assigned to the one you want to use, by doing the following:
- Unplug the USB convertor
- Open Device Manager > Ports (COM & LPT)
- Plug in the USB connector and observe which COM port is added to the list.

