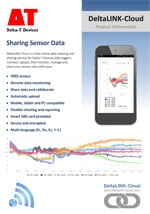- Overview
- Specification
- Accessories
- Product Resources How to Buy
- Ideal for Profile Probes, ThetaProbes and SM150T sensors
- 8 channel logger with weather-proof case and battery power
- Compatible with DeltaLINK-Cloud online data sharing platform
DeltaLINK-Cloud – free online data service
The DL6 is a dedicated data logger optimised for use with Delta-T soil moisture sensors. It can be used with combinations of ThetaProbes, SM150T Soil Moisture Sensors and Profile Probes, and also accepts rain gauge and soil temperature probe inputs. Up to 16000 readings can be stored in memory.
The DL6 can record data from:
- 6 soil moisture sensors (or other analog voltages)
- 1 temperature sensor
- 1 pulse counter (e.g. rainfall)
DL6 – perfect partner for Profile Probes
The DL6 provides a cost-effective solution for logging Profile Probes. It handles a PR2/6 (100 cm depth) or a PR2/4 (40 cm depth). The IP68 cable makes connection easy, and the DL6 PC software simplifies sensor configuration and data collection.
Designed for field use
The DL6 is well suited to both research applications and irrigation monitoring. To minimise the need for opening the case, data is collected via an external RS232 socket, and the status of the logger can be checked using a vibration-activated LED. DL6 Loggers include a novel accelerated logging feature to allow the tracking of wetting fronts.
Storage, communications and power
The DL6 has a storage capacity of 16K readings (typical). Data can be collected by a laptop locally via RS232 or remotely using the cellular modem options.
The DL6 has 6 alkaline AA internal batteries as standard. Up to 10 DL6s can share communications using an M8 cabling network.
DeltaLINK–Cloud – free online data service
Specification
| Input connections | 6 voltage channels |
| 1 temperature | |
| 1 counter | |
| Control outputs | 1 relay (1 A) |
| Readings stored | 16,000 |
| Recording rate | 1 second to 24 hours |
| Configuration | DeltaLINK |
| Communication options | RS232, USB [1] or modem |
| Sensor excitation | 1 switched logger power |
| Power | 6 AA alkaline batteries |
| Battery life (dependent on usage) | >230k readings, lasting >400 days |
| Enclosure rating | IP67 |
| Temperature range | -10 to +50°C |
| Display | – |
| Size | 180 x 160 x 70 mm |
| Typical application |
Monitoring soil moisture profiles |
| Sensor compatibility (maximum number of sensors that could be connected | |
| ML3 | ✓ (1) with temp (5) excl. temp |
| SM150T | ✓ (1) with temp (5) excl. temp |
| PR2 | ✓ (1) |
| PR2 SDI-12 | – |
| WET Sensor | – |
| EQ3 | ✓ (1) with temp (5) excl. temp |
| Temperature | ✓(1) |
| Tensiometers | – |
| Counters or Events | ✓(1) |
| Relay Output | ✓(1) |
[1] With USB to RS232 Adapter Cable type USB-RS232
Accessories
Hardware
Main components and software
Mountings and enclosures
Installation accessories
Cables and networks
Remote communications
Spares and consumables
Power options
Other
Product Resources
Data Sheets
Software
Manuals
- DL6 Quick Start Guide v1.2 972 KB
A concise guide to using the DL6 Data Logger.
Filename: DL6_Quick_Start_Guide v1.2 - 3G Modem Gateway User Manual v1.2 2 MBFilename: 3G_Modem_Gateway_User_Manual_v1.2
- GPRS Modem Gateway User Manual v1.1 2 MBFilename: gprs_modem_gateway-user_manual_v1-1
- DL6 Mounting Kit sheet v2, 17 Nov 2004. Document Code: none 487 KB
Description and instructions for mounting a DL6 on a 1 metre mounting post.
Filename: dl6-data-logger-mounting-kit-note - GP1 & DL6 Network QSG 1,007 KB
GP1-DL6-Network-QSG-v1 Installation instructions and pictorial guide to the components needed for connecting multiple loggers on a GP1/DL6 Cabling Network. Up to 10 GP1 or DL6 loggers may be networked. DeltaLINK v2.2 and GP1/DL6 firmware v1.30 (or later) are required.
Filename: gp1-dl6-network-qsg-v1
FAQs
-
What checks are needed when setting up a DeltaLINK-Cloud modem gateway after a period of storage?
Question
What checks are needed when setting up a DeltaLINK-Cloud modem gateway after a period of storage?
Answer
You may choose to shut down your DeltaLINK-Cloud modem once the growing season is over (e.g. Winter). When setting up the equipment again for the next growing season, it’s important to perform a few checks, just to make sure everything is working ok.
-
- Re-charge the 12v battery before redeploying otherwise the modem won’t have any power to start up. If you need a battery charger for the LBAT4 battery, please contact sales@delta-t.co.uk.
- Make sure the aerial/antenna is connected securely and is mounted as high as possible.
- Make sure all loggers are connected to the modem box/kit. Check the cables for any damage that may have occurred during storage. If replacement cables are needed, please contact sales@delta-t.co.uk.
- Connect the 12v battery to the power leads in the modem box or, if you are using the kit in a steel enclosure, make sure the battery is connected directly into the logger power terminals and the modem is connected to the logger using the 5-way M12 connector.
- Check the modem status LED (note, the modem may take a few minutes to connect to the network and display the correct LED flashing code):
2G FX009 modem:
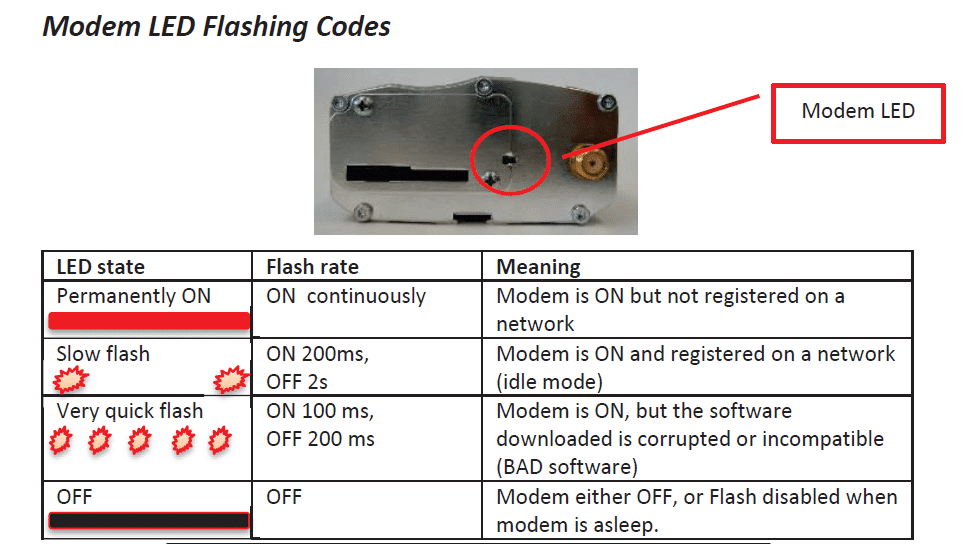
********It should be displaying a ‘slow flash’.********
2G/3G FX30 modem:
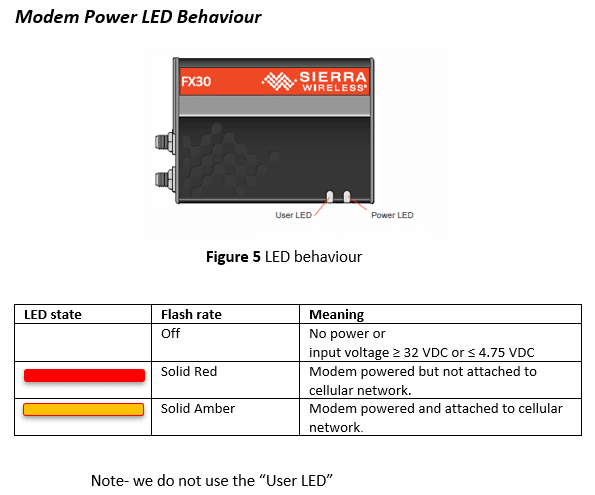
********It should be solid Amber********
- If the status LEDs (‘modem LED’ on 2G modem and ‘power LED’ on 2G/3G modem) indicate no power, check:
– The battery and power leads are connected to the modem.
– The solar charge regulator has green LEDs lit up on it (check wiring if LEDs are red)
– Check any fuses in the cable. - If the status LEDs show that the modem is not connected to a network, check the local network service – there may be a tower down. Also, check there is a SIM pushed into the modem SIM card slot, it should be ‘clicked’ into place and the cover latch is slid across on the 2G modem. For the 2G/3G FX30 modem, you may need to remove the cover plate.
- If the status LEDs are ok, log into DeltaLINK-Cloud and check the gateway status, it should connect within your sync time frame. It might be worth changing the sync rate to every 15minutes whilst it reconnects. This will increase the number of connections so you can check it more rapidly. Once the connection has re-established, the sync rate can be changed back to its previous setting.
- Always make sure that the same loggers are used with the same modem gateways before trying to connect. This will avoid any additional set up routines. If different loggers are used with different modems, then you’ll need to make sure that:
– The serial number for the logger has been entered correctly.
– The logger hasn’t already been registered on another user’s account – if it has, you’ll need to delete it from the other user’s account before registering it on your own account with the different modem gateway.
– Equally, make sure that you’re using your own modem gateways that are already registered to your account. If you are borrowing one from another user, you’ll need to ask them to delete the modem gateway from their account before registering it on your own account.
You can check the logger serial number by opening the lid and looking at the number printed on the circuit board inside. Alternatively, you can communicate with the logger using the DeltaLINK software on a laptop. The opening DeltaLINK screen shows the logger serial number in one of the information fields. - If there are any problems with the modem status LED or the connection cannot be resolved, please do get in touch with Delta-T technical support (tech.support@delta-t.co.uk).
-
-
Are there simple protocol commands to communicate with the Delta-T Devices Data loggers, so I can set up my own test software to communicate with them?
Question
Are there simple protocol commands to communicate with the Delta-T Devices Data loggers, so I can set up my own test software to communicate with them?
Answer
GP1, GP2 and DL6
The GP1/GP2 and DL6 loggers have a binary communications protocol, so it isn’t possible to use an ASCII terminal to communicate with them. We don’t publish the protocol because it’s highly optimized and complex, and it’s not practical for us to support development of custom implementations. Instead we provide a software development kit (SDK) for developing applications in Visual Studio, and a command line program for use in batch files for automating data retrieval.
- Using the development toolkit:
Instructions:
SDK instructions
Software can be found here:
link to software - Using a command line retrieval file to automatically retrieve a data file:
command line document link
DL2e
The DL2e does have a protocol for RS232 commands and the programmer’s guide can be found here:
DL2e programmer's guide - Using the development toolkit:
-
How do you insert large diameter cables (e.g. SPN1/BF5 cables) into the GP1/GP2/DL6 cable glands? – Video Guide
Question
How do you insert large diameter cables (e.g. SPN1/BF5 cables) into the GP1/DL6 cable glands? - Video Guide
Answer
The following video explains the best way that this can be done:
https://www.dropbox.com/s/lx9oyan70i75sgu/8%20way%20cable%20with%20sound.wmv?dl=0
Example in video is 8-way BF5 cable and GP1.
The GP2 logger has an optional expansion lid (GP2-G5-LID), which contains larger cable gland sizes to help with large diameter cables.
-
How do I set up my USB to RS232 convertor? – Photo Guide
Question
How do I set up my USB to RS232 convertor? - Photo Guide
Answer
- These convertors usually come with a website link to visit and download the drivers. Please make sure you download the drivers. Then follow all the on-screen instructions correctly.
- If you have purchased the device from Delta-T, you can download the drivers from here: https://www.dropbox.com/s/2pu0ll8b26y8qkm/CDM212364_Setup.exe?dl=0 or here: https://ftdichip.com/drivers/vcp-drivers/
- Once the drivers have been installed correctly, plug the USB convertor into a USB port on your PC.
- The computer will then assign the convertor a COM port. You will need to check which com port has been assigned via the computer’s “device manager”:
Windows 10
Use the search tool in the bottom task bar to search for ‘device manager’:
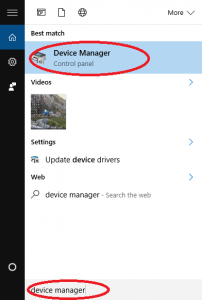
Windows 8
Right click on Desktop background and select ‘All Apps’Right click on control panel and select ‘properties’:
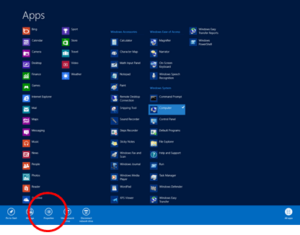
Click on Device Manager:

Windows 7
Click on Start, Control Panel, Device Manager:

XP
Click on Start, Control Panel, System:
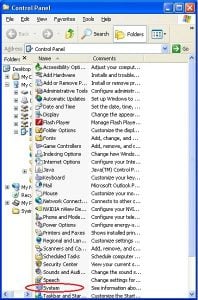
Under the ‘Hardware’ tab, click on ‘Device Manager’:
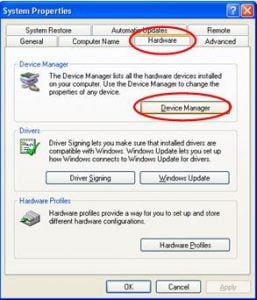
- Once in the device manager, expand the “ports” option. The example below shows a P.C which has the USB to serial converter installed (COM3):
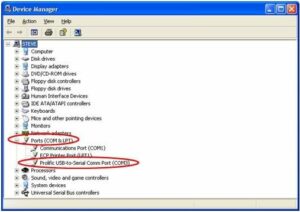
- Please make sure that you use this same COM port number in the device software e.g. HH2read, SunRead, LS2win, DeltaLINK, AP4 retrieve.
- You will probably have to re-boot the P.C once the drivers have been installed.
- Also, please remember to use the original RS232 cable, that was supplied with your device, in series with the RS232 to USB converter.
Multiple USB convertor Installations check
If you have more than one USB to RS232 convertor installed, you can check which COM port has been assigned to the one you want to use, by doing the following:
- Unplug the USB convertor
- Open Device Manager > Ports (COM & LPT)
- Plug in the USB connector and observe which COM port is added to the list.
Technical Notes
-
Dual rate soil moisture recording with DeltaLINK 228 KBFilename: dual-rate-soil-moisture-recording-with-deltalink-v2-0
-
Example Use of Time of Day in the DeltaLINK 97 KBFilename: example-use-of-time-of-day-in-the-deltalink-v1-0
-
How the DeltaLINK Control Logic Works 152 KBFilename: how-the-deltalink-control-logic-works-v1-0
Regulatory Information
- DL6 Logger EC Declaration of Conformity 247 KBDownloadFilename: dl6-logger-ec-declaration-of-conformity